Cómo cerrar tu sesión en Google Chrome
Cerrar sesión te ayudará a mantener seguros tus archivos, documentos y correos.
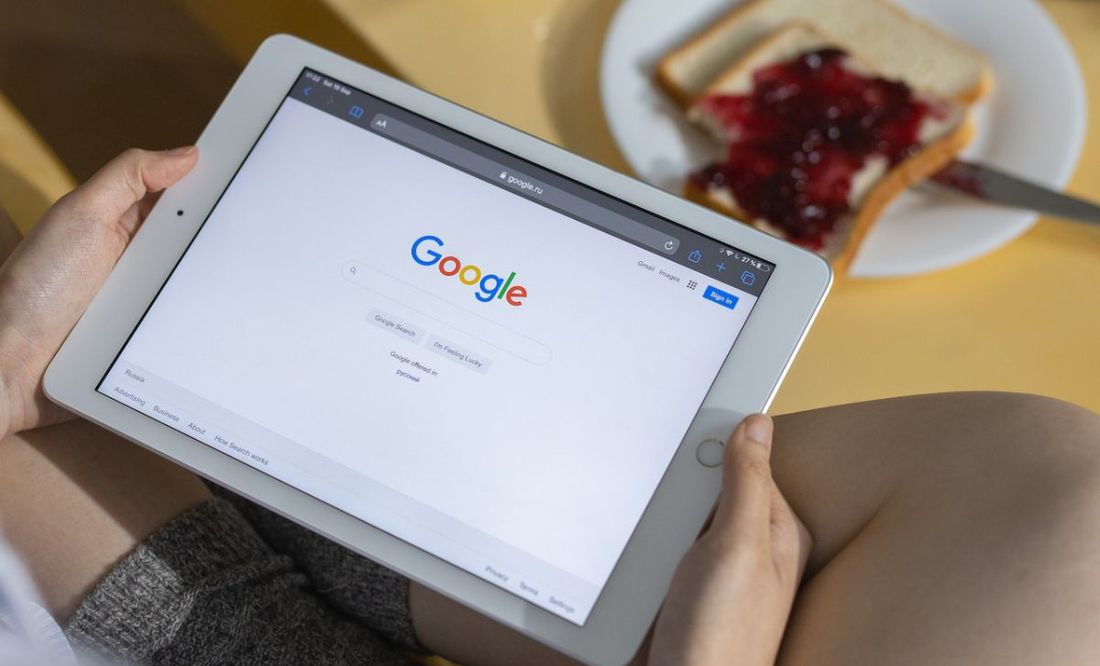
En más de una oportunidad seguro que te ha pasado de dejar abierta la sesión de Google Chrome. Se trata de un error muy grave ya que cualquier persona podrá acceder a tu casilla de correo, a tus archivos almacenados en Drive, etc.
Es por ello que en el siguiente artículo te enseñaremos a cerrar correctamente la sesión de Google Chrome para que esto no vuelva a suceder y todos tus archivos y documentos estén seguros.
¿Cómo cerrar sesión en Google Chrome?
Una de las opciones para cerrar sesión en Google Chrome es desactivando la "Sincronización". Esto evitará que Google Chrome sincronice los ajustes, marcadores, el historial, las extensiones, contraseñas y los servicios de Google desde otros dispositivos.
Si quieres cerrar sesión de Google Chrome desde una computadora, lo que debes hacer es abrir el ícono de Google Chrome. A continuación haz clic en tu perfil, el cual se encuentra en la esquina superior derecha de la pantalla.
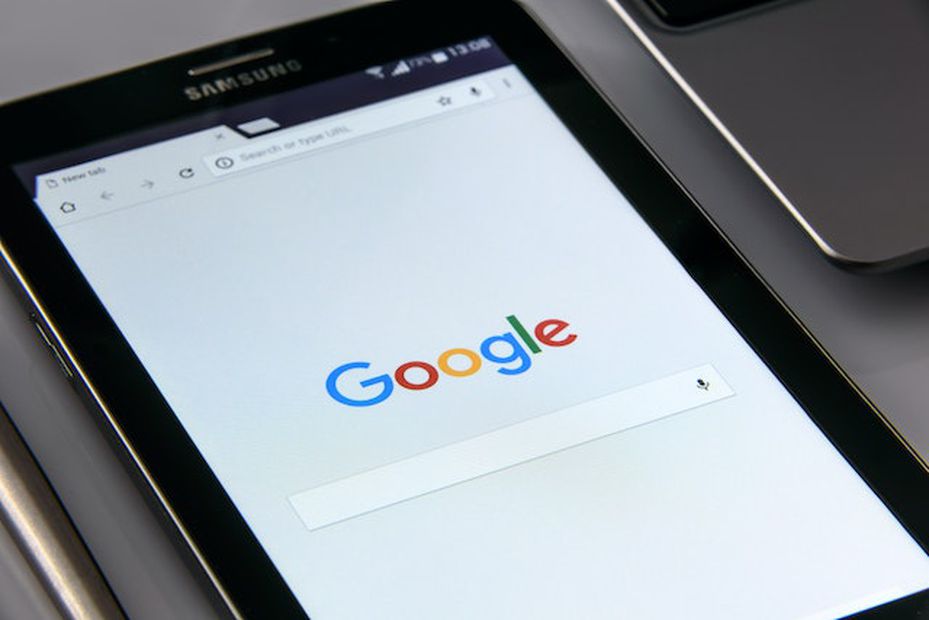
Se abrirá un menú, y tendrás que hacer clic donde dice “La sincronización está activada”. Es la primera opción debajo de la imagen de perfil en el menú de la cuenta. Está al lado de un icono verde con dos flechas formando un círculo. Esto abrirá el menú de "Configuración" de Google Chrome.
Haz clic en “Desactivar” (es la primera opción en la parte superior del menú "Configuración" de Google Chrome). Se encuentra a la derecha del icono de perfil. Se mostrará un aviso emergente.
Cuando hagas clic en “Desactivar”, se desactivará la sincronización, y de esta forma habrás cerrado la sesión de tu cuenta de Google en Google Chrome. Te darás cuenta porque en vez de aparecer tu imagen de perfil, aparecerá una imagen aleatoria en su lugar en la esquina superior derecha de Google Chrome.

¿Cómo volver a iniciar sesión?
En el caso de que quieras volver a iniciar sesión en Google Chrome, solo deberás hacer clic en la esquina superior derecha (donde suele estar tu foto de perfil) y seleccionar la opción “Activar la sincronización”.
Únete al canal de difusión de WhatsApp de El Tiempo MX y recibe las noticias más importantes de Monclova, Coahuila y México directamente en tu celular. ¡Haz clic y súmate ahora!
Noticias del tema