Paso a paso para ver tus videollamadas en TV
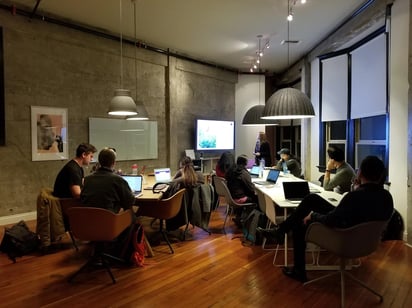
Las videollamadas se han convertido en una actividad esencial durante la pandemia provocada por el coronavirus Covid-19.
Ante el distanciamiento social, este tipo de herramientas permiten que las personas se mantengan en contacto con sus familiares o amigos, tengan acceso a clases virtuales o puedan trabajar vía home office. No obstante, el tamaño de la pantalla del celular o de la computadora nos puede dificultar esta experiencia, especialmente cuando hay muchos participantes involucrados.
Si quieres una visión más amplia durante tus reuniones virtuales, aquí te explicamos cómo ver tus videollamadas en la pantalla de tu televisión.
Primero, instala la app de videollamadas en tu celular, tablet o computadora; enciende tu smart TV y asegúrate de que ambos dispositivos estén conectados a la misma red Wi-Fi.
Para el sistema Android, despliega el panel de notificaciones y presiona la opción "Smart View" o "Pantallas múltiples". Posteriormente, aparecerá una lista de dispositivos cercanos a los cuales te podrás vincular. Elige tu Smart TV y verás tu pantalla duplicada.
En el caso de una PC, accede a la configuración Bluetooth y actívalo. Después selecciona la smart TV donde quieras proyectar tu pantalla y confirma la conexión entre ambos dispositivos. Cuando la transmisión sea visible, comienza o únete a una videollamada.
Si tu videoconferencia es a través de un iPhone o iPad, Apple indica que uses la función AirPlay. Abre el centro de control y pulsa en "Screen Mirroring". Escoge tu Apple TV u otra smart TV compatible con este sistema. Ingresa el código que aparecerá en la pantalla de tu televisión en tu iOS.
Respecto a las Mac, haz clic en el ícono de la pantalla con un triángulo, ubicado en la barra superior. Si no lo ves, presiona el ícono de Apple, luego ve a Preferencias del sistema y activa la casilla "Mostrar las opciones de duplicación disponibles en la barra de menú". Después selecciona la TV que desees y copia el código en pantalla.
Si no tienes una Smart TV, requerirás más complementos para proyectar tus videollamadas en una pantalla de televisión. Este apartado incluye dispositivos como Google Chromecast, Apple TV, Amazon Fire TV Stick y Android TV Box.
Además de la app de videollamadas, la revista especializada Fast Company señala que tendrás que descargar la app del aditamento en cuestión. Por ejemplo, una vez que hayas comprado tu Chromecast y esté conectado a tu TV, instala la aplicación Google Home en el dispositivo donde se hará la videollamada. Ábrela, busca la televisión compatible con este sistema y elige la opción "Transmitir pantalla".
Del mismo modo, la mayoría de las televisiones actuales cuentan con una entrada para cable HDMI (High Definition Multimedia Interface). A través de esta conexión, se posibilita la transmisión de audio y video desde tu computadora, tablet o celular hacia tu TV. En algunos casos, también se requiere de un cable MHL para lograr la proyección del contenido, indica Software Lab.
Utiliza este adaptador si es necesario y conecta el HDMI a ambos dispositivos. Toma el control remoto, selecciona la señal de la entrada HDMI y observarás que la pantalla de tu dispositivo se visualiza en tu televisión. Tan solo falta que abras la app de tu preferencia, comiences o te unas a una videollamada y listo, tendrás una mejor vista de todos los participantes.
Cuando tu dispositivo esté conectado, colócalo en un lugar cercano a la TV. Recuerda que el resto de los interlocutores te verán y te escucharán a través del celular, tablet o computadora, no desde la televisión.
Únete al canal de difusión de WhatsApp de El Tiempo MX y recibe las noticias más importantes de Monclova, Coahuila y México directamente en tu celular. ¡Haz clic y súmate ahora!